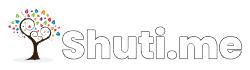Map Chart (Grafik Peta) di Microsoft Excel adalah alat yang powerful untuk memvisualisasikan data geografis. Dengan Map Chart, Anda dapat dengan mudah menampilkan data berdasarkan lokasi geografis dan memberikan wawasan visual yang kuat. Berikut adalah panduan langkah-demi-langkah untuk belajar menggunakan Map Chart di Microsoft Excel:

- Persiapkan Data: Pastikan data Anda termasuk informasi lokasi geografis dan nilai yang ingin Anda visualisasikan. Misalnya, data penjualan berdasarkan wilayah atau negara.
- Buka Microsoft Excel: Buka program Microsoft Excel dan buka lembar kerja yang akan Anda gunakan.
- Pilih Data yang Akan Digunakan: Pilih data yang melibatkan informasi geografis, seperti nama negara atau wilayah, dan nilai yang ingin Anda tampilkan di Map Chart.
- Masuk ke Tab "Insert": Di bagian atas lembar kerja, pilih tab "Insert" untuk mengakses opsi grafik.
- Pilih Opsi "Map" atau "Peta": Di bawah tab "Insert," cari opsi "Map" atau "Peta" dalam grup "Charts." Klik untuk memilih.
- Pilih Jenis Map Chart yang Sesuai: Excel menyediakan beberapa jenis Map Chart, termasuk peta wilayah, peta negara, atau peta dunia. Pilih jenis yang sesuai dengan data Anda.
- Tentukan Data Lokasi dan Nilai: Setelah memilih Map Chart, tentukan data yang mencakup lokasi geografis dan nilai-nilai yang ingin Anda visualisasikan.
- Sesuaikan Warna dan Label: Sesuaikan warna dan label pada Map Chart untuk membuatnya lebih informatif dan mudah dimengerti. Anda dapat menyesuaikan skala warna berdasarkan nilai atau kategori.
- Tambahkan Element Visual (Opsional): Jika diinginkan, tambahkan elemen visual seperti garis, titik, atau label untuk meningkatkan kejelasan dan estetika Map Chart.
- Periksa dan Simpan: Periksa kembali Map Chart untuk memastikan semua data terwakili dengan benar. Simpan pekerjaan Anda untuk referensi selanjutnya.
- Interaktif dengan Map Chart (Opsional): Excel juga menyediakan opsi interaktif untuk Map Chart. Anda dapat menyesuaikan pengaturan interaktif seperti pilihan tooltip dan navigasi.
Dengan mengikuti langkah-langkah ini, Anda dapat membuat Map Chart yang memberikan representasi visual yang kuat terhadap data geografis. Map Chart membantu Anda untuk lebih memahami pola dan tren data yang berkaitan dengan lokasi geografis dengan cara yang intuitif dan efektif melalui belajar dari mbobsid. Selamat mencoba!